古いパソコンをスピードアップさせる方法

長期連休が終わり、新年を迎えました。今こそ、自分のための買い物を再開するときです。この先何年も恩恵を受けられるギフトを贈るのはいかがでしょうか? そう、パソコンの部品をアップグレードするのです。マイナーなアップグレードならショップに頼まなくても自分で部品を交換することができ、パソコンの起動やライティング、ショッピングなどさまざまな作業で効果を実感できます。なぜ今まで円盤が回転する旧式のハードドライブを使い続けていたのかと、首をかしげることでしょう。
部品を購入する前にシステム仕様を確認する
部品を買う前に、パソコンのシステム仕様を確認しましょう。たとえば、メモリ(RAM)は、種類によって「フォームファクタ」「クロック速度」「レイテンシレベル」が異なります。ストレージドライブにも「SATA」「PCIe」「mSATA」「 M.2」など、数種類のインターフェイスがあります。専門用語が難しいかもしれませんが、メモリやストレージドライブを購入するときは、インターフェースやフォームファクタが、システム仕様に適合するものを選ぶ必要があります。
Windows 10では、システム仕様を確認する方法がいくつかあります。詳しく調べるなら、システム設定を開き、各部品の項目をチェックして技術仕様を表す数字や文字を確認します。
1番簡単なのは、『Speccy』アプリをダウンロードすることです。パソコンのハードウェアをスキャンして、「パソコンの部品の概要」「メモリ」「ストレージのインターフェース」「グラフィックカード」「プロセッサーの種類」など、アップグレードの際に必要な情報を教えてくれます。調べた情報は、オンラインで部品を購入するときのために手元に控えておきましょう。
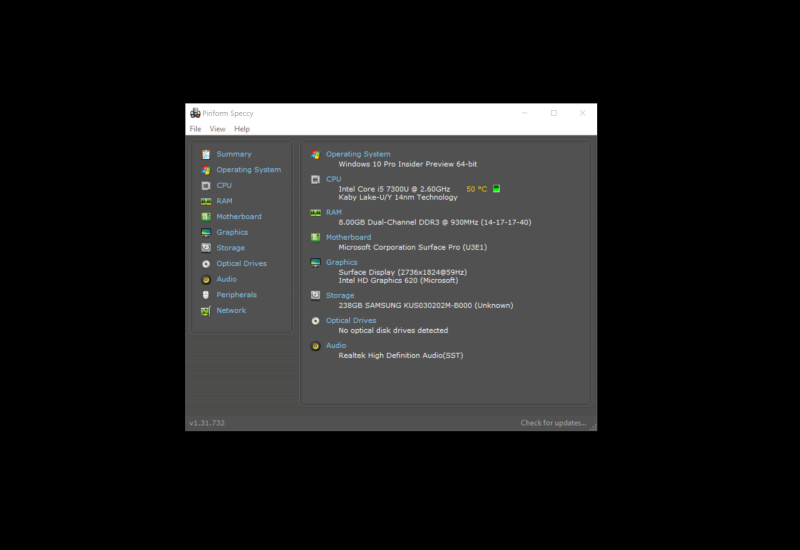
パソコンに新しいアプリをインストールしたくないなら、Ctrl-Alt-Delを押してタスクマネージャを開き、[パフォーマンス]タブをクリックして、CPU、メモリ、ディスクストレージの情報を確認してください。
また、[スタート]メニューから[システム情報]を開く方法もあります。ここで、メモリ、ストレージ、グラフィックスカードの種類など、システムを構成するすべてのハードウェアのリストを確認できます。
画面左上にあるリンゴのアイコンをクリックして、[このMacについて]を選択します。ここで、ストレージ容量、メモリ、プロセッサなど、ハードウェアに関する情報を確認できます。[システムレポート]ボタンを押せば、システムを構成するすべてのハードウェアのリストと、メモリとストレージ(Macでアップグレード可能な2つの部品)に関する情報が表示されます。
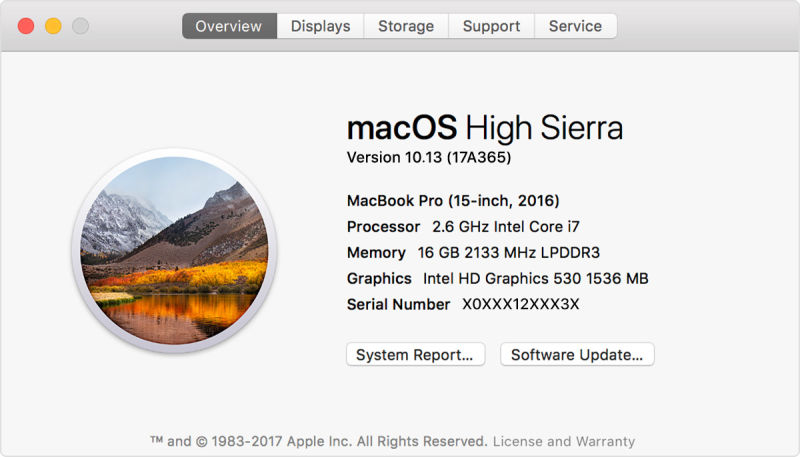
互換性のある部品を探す
必要な部品の種類がわかったら、PC Part Pickerなどのサイトで、該当部品を販売している小売業者を見つけましょう。部品ごとに、互換性に関する項目で絞り込み検索が可能です。Macの部品を購入する場合は、Macの部品を専門で扱うお店をチェックしてみてください。
まずはSSDにアップグレードする
SSD(ソリッド・ステート・ドライブ)は、現在では価格もかなり下がり、回転する旧式のハードディスク・ドライブを使い続ける理由はもはやなくなりました。SSDは、物理的に動く部分を排除することで、旧型のドライブに比べてスピードがほぼ3倍になっています。M.2スロットを搭載したマザーボードを搭載している場合は、互換性のあるM.2 SSD(高速PCIeインターフェイスを使用するSSD)が必要です。
メモリを増やす
メモリの容量が大きいほど、一度にたくさんのタブを開くことができたり、写真や動画のような大きなサイズのファイルを扱うときの待ち時間を短くしたりできます。同時に使えるアプリの数も増えます。16GBのメモリに大金をつぎ込む必要はありません(本格的な動画編集でもしないかぎり)。8GBあれば十分です。 正しいフォームファクタ(SO-DIMM、DDR4など)を選択して、自分のマシンのマザーボードに合うものを購入してください。
ゲームのためにビデオカードを交換する
300ドルのビデオカードを買わなくても、最近のビデオゲームを最低画質以上の設定でプレイすることは可能です。使っているパソコンにビデオカードが入っていないなら、100ドル以下のグラフィックカードを買うだけで、動きの速いゲームを720pで、動きが速くないゲームを1080pで楽しむことができます。また、グラフィックカードを追加すれば、VRゲームは無理だとしても、複数のモニターを同時に使うこともできるようになります。
元記事を読む
- ブーストマガジンをフォローする
- ブーストマガジンをフォローするFollow @_BoostMagazine_

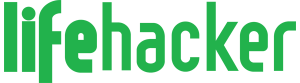




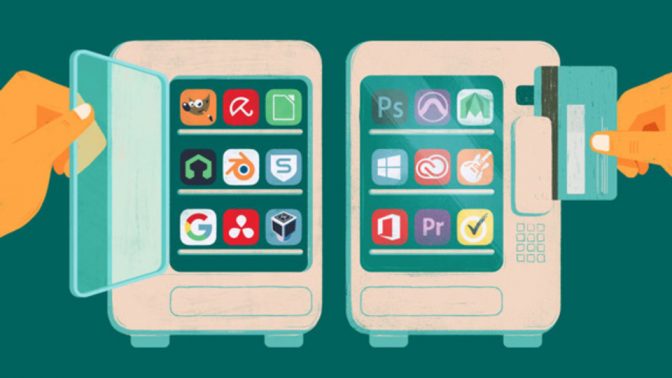



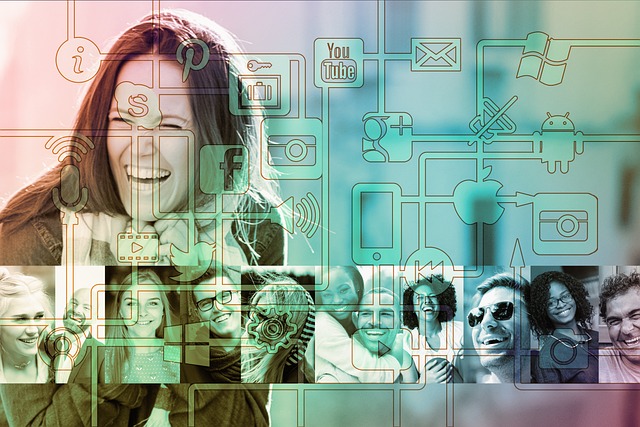

 【PR】PostPetの「モモちゃん」に会える!桜の季節の中目黒で笑顔になれるひ
【PR】PostPetの「モモちゃん」に会える!桜の季節の中目黒で笑顔になれるひ 「24時間可愛いなんて無理」本音から知る女性社員への接し方とは?
「24時間可愛いなんて無理」本音から知る女性社員への接し方とは? 我が子の姿を美しく残す!子供の撮影テクをプロに聞いてきた!
我が子の姿を美しく残す!子供の撮影テクをプロに聞いてきた! 雨・雪の日の愛犬との散歩も楽しいね
雨・雪の日の愛犬との散歩も楽しいね 赤い悪魔を追い詰めた西野JAPAN、足りないものとは
赤い悪魔を追い詰めた西野JAPAN、足りないものとは




 Faceboook
Faceboook Twitter
Twitter