もしものときの対策を! MacとWindowsでUSBメモリを暗号化してセキュリティーを強化する方法

Image:SooniosPro/Shutterstock.com
誰でも一度や二度は、USBメモリを紛失したことがあると思います。そこに入っていたのが、取るに足らない販促資料だとしても、英国女王が空港を使うときのルートが入ったセキュリティーの機密情報だとしても、私たちはときにUSBメモリをどこかに置き忘れ、大切な情報が悪者の手に渡らないように祈るしかないという事態に陥ります。そんなときは、あらかじめUSBメモリを暗号化しておくことで、情報を不正に奪われる危険をなくすことができます。
Macユーザー:Finderで暗号化する
MacでUSBメモリを暗号化するには、事前にUSBメモリに変更を加える必要があります。Appleはリムーバブルメディアの暗号化に「HFS+ファイルシステム」を使いますので、このファイルシステムでUSBメモリをフォーマットしておく必要があります。「ディスクユーティリティー」を開き、USBメモリを選択して、消去ボタンを押します。フォーマットでMac OS拡張(ジャーナリング)を選び、消去ボタンをクリックすると、適切なファイルシステムでフォーマットしてくれます。
これで、USBメモリを暗号化する準備が整いました。あとは、FinderでUSBメモリを右クリックして「暗号化」を選択、パスワードを入力すればOKです。USBメモリの容量にもよりますが、数分で暗号化が完了します。これで、安全なUSBメモリを手に入れることができました。
Windowsユーザー:BitLockerかVeracryptを使う
WindowsにはBitLockerとよばれる独自のファイル暗号化ソフトウェアが組み込まれています。 BitLockerは、Windows Vista以降のPro、Ultimate、Enterpriseバージョン(Windows 10を含む)に標準で搭載されています。BitLockerはNTFS、FAT、FAT32のフィイルシステムで動作します。USBメモリを右クリックして「フォーマット」を選択し、好きなファイルシステムを選んでください。
ここからUSBメモリを暗号化するのは簡単です。エクスプローラでUSBメモリを選択し、上部の「管理」タブをクリックし「BitLocker」>「BitLockerを有効にする」をクリックします。パスワードを2回入力するか、スマートカードがあればスマートカードを使ってもOKです。最後に、回復キーをMacrosoftアカウントかパソコンにファイルとして保存するか、紙に印刷して保管しておきましょう(パスワードを忘れたときのため)。
別のバージョンのWindowsを使用している場合や、何らかの理由でBitLockerを使いたくない場合は、VeraCryptという暗号化アプリが使えますよ。
Image: Soonios Pro/Shutterstock.com
Patrick Lucas Austin – Lifehacker US[原文]
(訳:伊藤貴之)
元記事を読む
- ブーストマガジンをフォローする
- ブーストマガジンをフォローするFollow @_BoostMagazine_


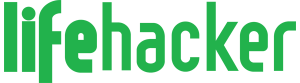




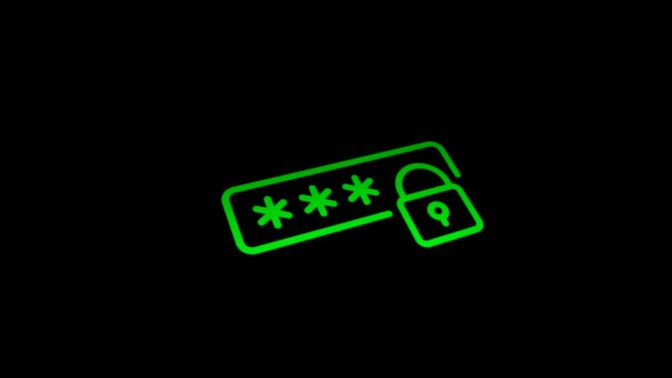

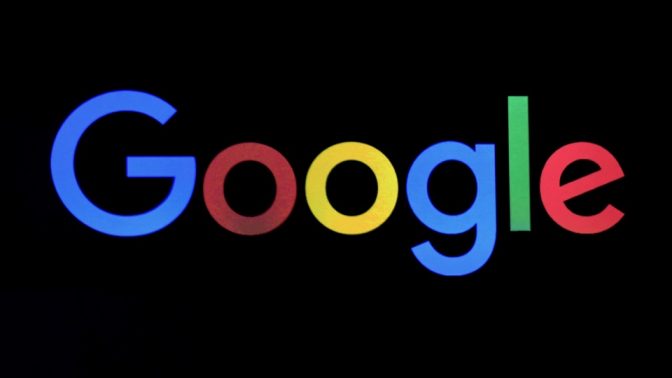

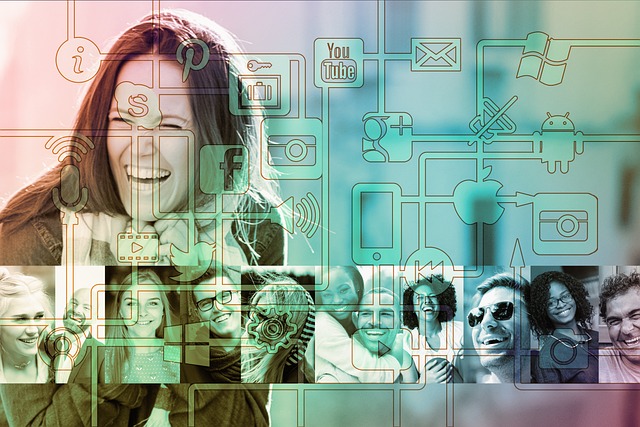

 【PR】PostPetの「モモちゃん」に会える!桜の季節の中目黒で笑顔になれるひ
【PR】PostPetの「モモちゃん」に会える!桜の季節の中目黒で笑顔になれるひ 「24時間可愛いなんて無理」本音から知る女性社員への接し方とは?
「24時間可愛いなんて無理」本音から知る女性社員への接し方とは? 我が子の姿を美しく残す!子供の撮影テクをプロに聞いてきた!
我が子の姿を美しく残す!子供の撮影テクをプロに聞いてきた! 雨・雪の日の愛犬との散歩も楽しいね
雨・雪の日の愛犬との散歩も楽しいね 赤い悪魔を追い詰めた西野JAPAN、足りないものとは
赤い悪魔を追い詰めた西野JAPAN、足りないものとは




 Faceboook
Faceboook Twitter
Twitter