Wordをもっと使いやすく。自分好みに最適化できる10の設定
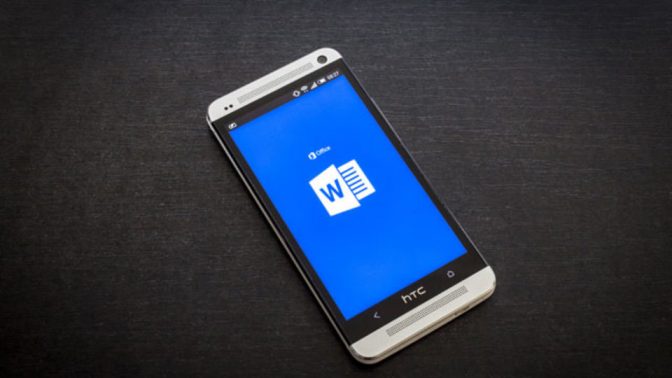
MakeUseOf:最適化する(動詞):あるソフトウェアに対する習熟度を示す、もっとも確実な指標の1つ。
『Microsoft Word』は、今や世界で何億人もの有能な労働者による大コミュニティを形成しています。ですから、これを使いこなしているところを見せつければ、この世界の王者になれるかもしれません。まあ、そこまでの特権は手に入らないにしても、Wordを使って仕事をする際にちょっとした時間の節約ができれば、まちがいなく、職場の片隅の王や女王にはなれるはずです。
Microsoft Wordには知られざる機能があって、これを使うだけでも仕事が少し楽になります。けれども、そうした機能を日々のタスクに応じて最適化できれば、もっと楽になるはずです。ある読者が、Wordを弓矢になぞらえたことがあります。正しく使えば、わずかの操作で狙いどおりの効果を得られる、というわけです。
それでは、さっそくボンネットを開けてみましょう。オーバーオールを着て、スパナを出してください。こんな風に書いたからといって、ひるむことはありません。これから、Wordの設定を最適化する10の方法を紹介しますが、どれもとても簡単です。
Wordファイルの既定の保存先を変更する
メリット:新規作成した文書を保存する際の時間を短縮できる。
新しい文書を作成したら、真っ先に保存します。これは考えるまでもない習慣にしたいものです。でないと、保存し忘れたWordファイルの回復のために、余計な時間を使うハメになります。既定の保存先を好みの場所に変更しておけば、ファイルをクリック1回で保存できるようになります。Wordでは、設定に以下のような簡単な変更を加えるだけで、既定の保存先を好きなように指定できます。
1.「ファイル」から「オプション」を開きます。
2.「保存」タブをクリックします。右側のパネルの「既定のファイルの場所」の横にある「参照」ボタンをクリックして好みのディスクやフォルダを選択するか、フルパスを入力するかして、既定の場所を変更します。
(Word 2013だとデフォルトの保存先はOneDriveとなっており、設定画面の項目は「既定のローカルファイルの保存場所」になります。そこにある「既定でコンピューターに保存する」のチェックを入れないと、保存場所としてローカルのパスを指定してあっても既定の保存先はOneDriveのままになります)
3.「OK」をクリックし、ダイアログボックスを閉じます。
Wordの「オプション」では、既定のファイル保存形式を設定することもできます。先ほどと同じ「保存」タブの「文書の保存」セクションで、「標準のファイル保存形式」の横のドロップダウンをクリックし、好みのファイル形式を選択します。
「名前を付けて保存」をクイックアクセスツールバーへ移動させる
メリット: 「名前を付けて保存」ボタンを手近に置ける。
最初に通常どおりファイルを保存したあとに、同じ文書に別の名前を付けて保存することがあります。いったん「ファイル」画面に行ってから「名前を付けて保存」ボタンをクリックするのは、控えめに言ってもイライラします。それを解消してくれるのが、クイックアクセスツールバーです。「名前を付けて保存」をクイックアクセスツールバーに追加すれば、このプロセスがずっとスムーズになります。
1.クイックアクセスツールバーの右端にある下向きの矢印ボタンをクリックし、ドロップダウンメニューの「その他のコマンド」をクリックします。
2.「クイックアクセスツールバー」タブが表示されるので、「コマンドの選択」のドロップダウンメニューから「基本的なコマンド」を選択し、「名前を付けて保存」コマンドまでスクロールダウンしたら、それを選択して「追加」をクリックし、右側の欄に追加します。
もちろん、キーボードショートカットの「F12」を使えば、こうしたすべての手間を省けます。
「貼り付けのオプション」ボックスを無効にする
メリット:切り取り、コピー、貼り付けのプロセスがスピードアップする。
私としては、Wordへのペーストはいつも書式なしの状態で行って、あとから段落の書式に合わせてフォーマットするのが好きです。何かをペーストしたとき、Wordはその横に親切めかして、小さな「貼り付けのオプション」ボタンを表示してくれますが、私にとってこれは、作業スピードを遅らせるイライラの元としか思えません。このボタンを無効化しましょう。完全に無効化したくない場合は、ボタンが表示されたときに「ESC」キーを押せば、ボタンが消えます。
「貼り付けのオプション」ボタンを無効化するには、「ファイル」>「オプション」>「詳細設定」の順にクリックし、「切り取り、コピー、貼り付け」セクションを選択、「コンテンツを貼り付けるときに [貼り付けオプション] ボタンを表示する」ボックスのチェックを外します。最後に「OK」をクリックし、ダイアログボックスを閉じます。
切り取り、コピー、貼り付けのオプションは、ニーズと好みに応じて微調整できます。この設定をキーボードのショートカットと組み合わせれば、たいていの作業が効率化するはずです。
既定のフォントを設定する
メリット: 好きなフォントを指定できる。
Microsoft Word 2013の日本語版では、サイズ10.5ポイントのMS明朝フォントがデフォルト設定になっています(英語版ではサイズ11ポイントのCalibriフォント)。このフォントを使いたくない理由はいろいろあるでしょうが、あまりにも使われすぎているというのも1つでしょう。また、会社ごとに決まったフォントを求められるという現実的な理由もあります。『Microsoft Office』全体で既定のフォントを変更してしまいましょう。
1.まず、Word文書内の任意の文字列を選択します。
2.リボンの「ホーム」タブから、「フォント」グループ右下にある、右下向き矢印のボタンをクリックするか、「CTRL D」を押すかして、フォントダイアログボックスを開きます。
3.好みのフォント、スタイル、サイズを選択します。「既定に設定」ボタンをクリックすると、ダイアログボックスが表示されます。
4.その中の「Normal.dotmテンプレートを使用したすべての文書」を選択し、「OK」をクリックします。
この変更は、以後、このテンプレート(Normal.dotm)を使って作成したすべての文書に適用されます。それ以前の文書は影響を受けません。
ポップヒントを無効にする
メリット:リボンの邪魔者が1つ減る。
リボンUIは、全面的な導入から随分たったため、すでにおなじみのものになっているはずです。リボン上のコマンドにポインターを置くと表示されるポップヒントは、まだ必要ですか? 経験豊富なユーザーなら、コマンド名だけあればよく、それと一緒に表示される機能の説明はいらないと思います。逆に、詳しいヒントが必要な人は「拡張ポップヒント」を有効にすると、画像、ショートカットキー、ヘルプセクションへのリンクまで表示されます。
Wordのオプションでは、ポップヒントを微調整する方法として、お好みに応じた3つの選択肢が用意されています。
1.「ファイル」>「オプション」>「基本設定」の順にクリックします。
2.「ユーザーインターフェイスのオプション」セクションのドロップダウンメニュー「ヒントのスタイル」で、「ヒントを表示しない」オプションを選択すれば、ヒントは一切表示されなくなります。
個人的に使っているのは、ここまで極端ではない「ヒントに機能の説明を表示しない」というオプションです。この場合、ポップヒントは引き続き表示されますが、コマンド名のみ(場合によってはキーボードショートカットのキーも)の表示で、拡張ポップヒントは表示されません。
標準テンプレートを好みの書式に変更する
メリット:毎回ページ設定や書式設定を行う手間を省ける。
標準テンプレートは、新規作成するすべての文書に適用される既定のテンプレートです。この設定では、新規作成文書の見た目の印象をコントロールできます。新しく用途ごとにテンプレートを作ったり、標準テンプレートに手を加えたりすれば、毎回のように体裁を整える手間を省けます。
リボンの「ホーム」タブの「スタイル」の中にある「標準」を右クリックし、「変更」を選択します。ここで、いくつかの調整を適用できます。
・「書式」オプションでフォントを変更する。
・「段落」オプション(ウィンドウ左下の「書式」ボタン>「段落」)で左右のインデントを変更する。タブ位置の変更もここから。
・また、行間や段落前後の間隔も変更可能。そのほかのさまざまな要素も、好みにぴったり合った設定になるまで調整する。
・ウィンドウの一番下で「このテンプレートを使用した新規文書」を選択して、「OK」をクリックしてダイアログボックスを閉じます。
注意: Normal.dotmの名前を変更したり、移動したりすると(破損した場合も同様)、次回のWord起動時には自動的に新バージョンが作成されます。この新バージョンでは、もともとのデフォルト設定が使われます。名前を変更したり、移動したりしたバージョンに加えたカスタマイズは、一切反映されません。これは、標準テンプレートをデフォルト状態に「リセット」したい場合には、もっとも簡単な裏ワザです。
文書の個人情報を変更する
メリット:仕事用文書の個人情報を変更できる。または、変更履歴を残す場合に、コメント欄に適切な名前を使える。
Word文書には名前や住所などの個人情報が追加されていて、文書を共有する相手にも見られてしまいます。Wordはそうした情報を、Officeのインストール情報から引用しています。場合によっては、Officeのインストール時に「Werewolf(おおかみ男)」などという名前を入力してしまっているかもしれません。それらを、もう少し適切な名前に変えたり、情報を丸ごと削除したりして、体裁を守りましょう。
個人情報は、「オプション」の2つの場所にあります。
1.「ファイル」>「オプション」>「基本設定」の順にクリックし、「Microsoft Officeのユーザー設定」セクションへ行きます。
2.「ユーザー名」と「頭文字」のフィールドをお好みのものに変更します。「Officeへのサインイン状態にかかわらず、常にこれらの設定を使用する」にチェックを入れてもかまいません。そうすれば、OneDriveへのサインイン名がこれとは違っている場合でも、このダイアログボックスの設定が使われます。
文書に対して加えられた変更は、このユーザー名により識別されます。一部の文書では、別の名前やイニシャルを表示したいこともあるかもしれません。その場合は、オプションダイアログボックスで文書ごとに変更してください。このオプションには、「変更履歴」コマンドの「変更履歴オプション」からアクセスできます。
リボンの「校閲」>「変更履歴」>「変更履歴オプション」>「ユーザー名の変更」の順にクリックします。
また、「オプション」の「詳細設定」をスクロールダウンすると、「全般」のセクションに「住所」のボックスがあります。ここで、住所を確認したり削除したりできます。
個人情報を跡形もなく削除する
メリット:Microsoft Officeが自動的に保存するメタデータを削除し、プライバシーを守れる。
Office文書には、メタデータが隠されています。それには、その文書で作業したすべての人の名前、文書作成日、文書の以前のバージョン、文書の編集に費やした時間などの情報が含まれます。Officeテンプレートを悪用して手抜きをしていないかと確認することもできます。あなたの上司がそうした情報の利用方法を知っていて、あなたのうそを見破ってしまったら、厄介なことになるかもしれません。
Microsoft Officeに保存されている情報は、「ファイル」>「情報」から見られます。
ありがたいことに、Microsoftはそうした心配の種をファイルから取り除く簡単な方法を用意してくれています。
「ファイル」>「オプション」から「セキュリティセンター」を選択し、「セキュリティセンターの設定」ボタン>「プライバシーオプション」の順にクリックします。「ファイルを保存するときにファイルのプロパティから個人情報を削除する」オプションのチェックボックスをクリックして有効化します。
このオプションが、上の図のようにグレーになっていて選択できない場合は、「ドキュメント検査」ボタンをクリックし、ドキュメントの検査を実行します。ドキュメントの個人情報をすべて検査し、削除してください。これで、前述の手順でチェックボックスをクリックできるようになっているはずです。
注意:これはファイルごとに適用される設定で、Microsoft Wordで作成するすべての文書に適用されるわけではありません。それぞれの文書について、個別にこの手順を実行する必要があります。
Wordの保護ビューを無効にする
メリット:文書を開く手順が1つ減る。
保護ビューは読み取り専用モードで、その名が示すとおり、どこかから送られてきた安全でない文書からコンピューターを保護するためのものです。たとえば、Outlookの怪しい添付ファイルなどが、それにあたります。ファイルが信頼できる送信元から来たものとわかっていて、そのファイルの編集や保存、印刷をしたい場合は、「編集を有効にする」をクリックすれば、保護ビューを終了できます。
それとは別に、すべてのファイルが、たとえば会社のファイルサーバーのような、安全な送信元から来るものは、保護を無効化し、ワークフローをスピードアップさせるという手もあります。Microsoft Supportには、保護ビューを詳しく説明したページがあります。保護ビューの無効化は、以下の簡単な手順で実行できます。
1.「ファイル」から「オプション」を開きます。「セキュリティセンター」>「セキュリティセンターの設定」の順にクリックします。
2.左側のカラムで「保護ビュー」をクリックし、表示されている3つのオプションのチェックをすべて外します。
注意:保護ビューは有効化したままで、閲覧表示を既定で無効化したい場合は、「ファイル」>「オプション」>「基本設定」で「電子メールの添付ファイルや編集できないファイルを閲覧表示で開く」のチェックを外します。
オートスクロールを設定する
メリット:手を使わずに長い文書を読める。
クリック1回でオートスクロールを開始できるボタンをクイックアクセスツールバーに設定すれば、長い文書の閲覧がスピードアップします。
このカスタマイズを実行するには、まず「クイックアクセスツールバー」の下向きの矢印をクリックします。「その他のコマンド」をクリックしたら、「コマンドの選択」で「すべてのコマンド」を選び、「オート スクロール」を探します。このコマンドを、右側のクイックアクセスツールバーのコマンドに追加し、OK」クリックします。
これで、円の形をしたオートスクロールコマンドが、クイックアクセスツールバーに表示されるはずです。
オートスクロールを開始するには、この円のアイコンをクリックします。すると、マウスポインターが両矢印に変わります。マウスポインターを上か下に動かしてみてください。スクロールのスピードは、マウスを動かす距離や方向でコントロールできます。オートスクロールモードを終了するには、マウスボタンをクリックするか、「Esc」キーを押します。
10 Default Microsoft Word Settings You Can Optimize|MakeUseOf
Saikat Basu(訳:梅田智世/ガリレオ)
元記事を読む
- ブーストマガジンをフォローする
- ブーストマガジンをフォローするFollow @_BoostMagazine_

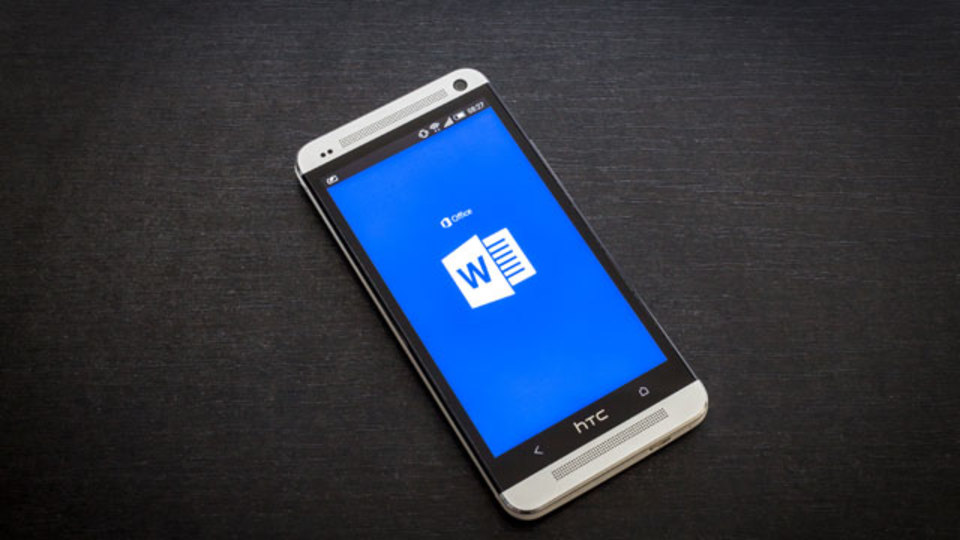
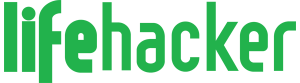




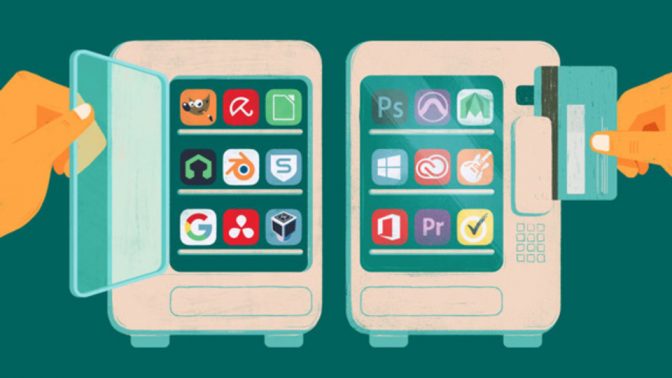



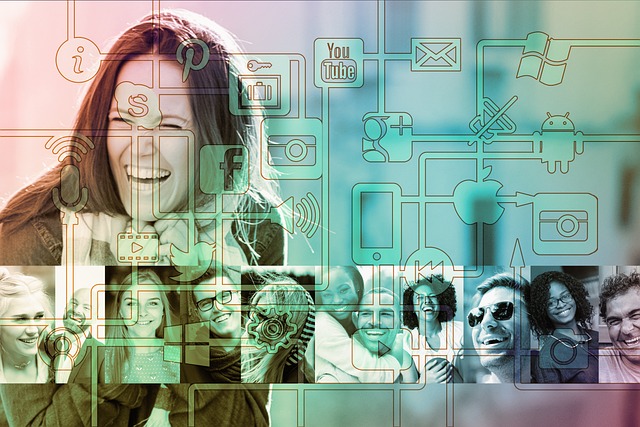

 【PR】PostPetの「モモちゃん」に会える!桜の季節の中目黒で笑顔になれるひ
【PR】PostPetの「モモちゃん」に会える!桜の季節の中目黒で笑顔になれるひ 「24時間可愛いなんて無理」本音から知る女性社員への接し方とは?
「24時間可愛いなんて無理」本音から知る女性社員への接し方とは? 我が子の姿を美しく残す!子供の撮影テクをプロに聞いてきた!
我が子の姿を美しく残す!子供の撮影テクをプロに聞いてきた! 雨・雪の日の愛犬との散歩も楽しいね
雨・雪の日の愛犬との散歩も楽しいね 赤い悪魔を追い詰めた西野JAPAN、足りないものとは
赤い悪魔を追い詰めた西野JAPAN、足りないものとは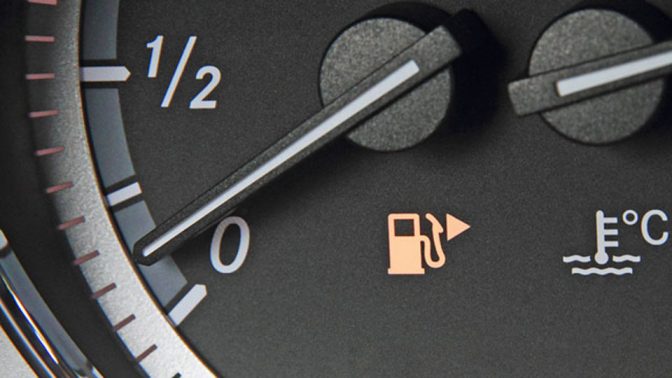



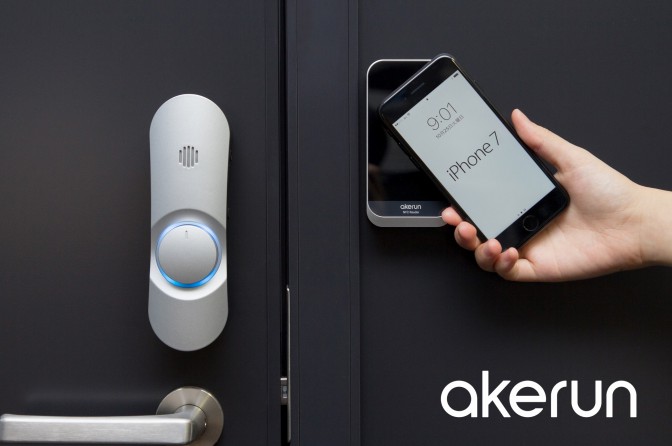
 Faceboook
Faceboook Twitter
Twitter