あなたが見逃しているかもしれない、Gmailのすごい機能9つ
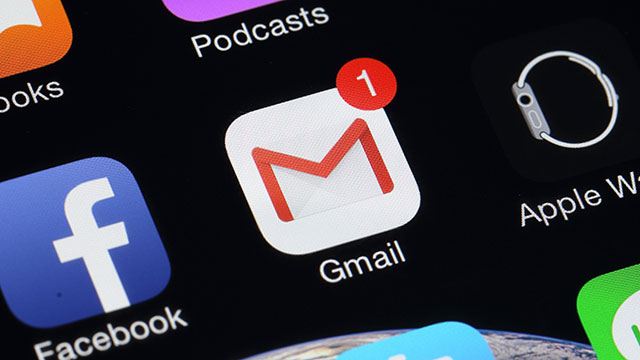
※出典:lifehacker
MakeUseOf:Gmailのファンは多いですよね。最強のメールサービスの1つで、しかも完全無料なのに使い勝手は最高です。しかし、意外なことに、Gmailの豊富な機能は、実際にはほんのわずかしか使われていません。
私たちが使い慣れているGmailには、最近になってワクワクするような新機能がいくつか追加されましたが、それは氷山の一角にすぎません。Gmailにはほかにも、すばらしい機能が長いこと存在していましたが、誰も使おうとしてこなかったのです。今日こそ、それを見直すときです。
グループメールをミュートして、気が散らないようにする
グループメールが送信されると、誰もがそれに対して「全員に返信する」を押して返信を続けるので、新規メール受信の通知が常に鳴り響く、という経験は誰にでもあるでしょう。この邪魔な通知機能に対処したい場合、Gmailにはいくつか役に立つものがあります。
今は通知に集中力を乱されたくないときは、メールのスレッドをミュートにしておけます。受け取ったメールを開いてトップバーにある「その他」をクリックし、「ミュート」を選択します。非常に簡単です。
これにより、やり取りは毎回更新されますが、通知音は鳴りません。これで気が休まります。
右クリックでメールのアーカイブ、削除、既読処理ができる
受信トレイはメールですぐに一杯になってしまいますね。生産性について研究しているエキスパートが、管理しやすくするためにメールを分類し、理想の受信トレイゼロの状態に近づけるように、助言しています。素早い分類には、削除、アーカイブ、そして未読メールを既読にする作業が求められます。
1つには、Gmail Labsの「既読にするボタン」を有効にする方法があります。設定ボタンから設定>Labs>既読にする>有効にする>変更を保存、をクリックしてください。これでメールをまとめて既読にすることができます。
また、Gmailでは、メールを開いてマウスで削除やアーカイブ、既読処理を行うのは面倒です。でも、そんな作業をする必要はありません。実はメールを開かなくても右クリックするだけでこれらの機能がポップアップするのです。これに慣れてくれば今までの2倍速くメールの整理が行えるようになるでしょう。
Gmailではプレビューパネル機能が使えます!
「Outlookの、メールを一覧で表示して、クリックしたメールをペイン表示(分割表示)してくれるところが気に入っている。行ったり来たりの操作は面倒」と誰かが言うたびに1ペニー徴収したなら、あのマーク・ザッカーバーグより金持ちになれるはずです。確かに、Microsoft Outlookの閲覧ウィンドウでは、メールをざっと簡単に閲覧することができますが、実はGmailでもできるのです。
設定方法は次のとおりです。設定ボタンから、設定>Labs>プレビューパネル>有効にする>変更を保存、をクリックします。すると、ペイン表示が有効になります。
なお、受信トレイビューの右上、設定ボタンの横に4本線のアイコンが表示されますが、この下向きの矢印をクリックすると「分割なし(プレビューなし)」「垂直分割(メールの一覧が左側に、プレビューが右側に表示される)」「水平分割(メールの一覧が上に、プレビューが下に表示される)」が選択できます。
クイックリンクを使って、メールと検索結果をブックマークする
クイックリンクがなぜこんなにも使われていないのか、まったく理解できません。「時短できる!あまり知られていないGoogleの便利な機能8選」のなかで、少し触れていましたが、もう一度言及する価値はあると思います。
設定ボタンから、設定>Labs>クイックリンク>有効にする>変更を保存するをクリックしてください。これで、左サイドバーの下の部分に、クイックリンク機能が導入されます(見つからない場合は下のほうにあるガジェットボタンをタップしてください)。では、これで何ができるのでしょうか?
まず、これによって、どんなメールでも保存できるようになります。メールを開いた状態で「クイックリンクを追加」をクリックし、名前をつけて保存します。そうすると、次回からはリンクをクリックするだけで、そのメールが簡単に見つかります。
同じように、あるクエリ(キーワード群)を検索する場合、同じ手順で検索結果ページをブックマークすることができます。
ただ、1つだけ注意してほしいのですが、プレビューパネルを有効にした状態ではクイックリンクの追加ができません。クイックリンクの追加を行うときは、プレビューパネルはオフにしてください。
URLでユーザーアカウントを切り替える
今は、複数のGmailアカウントで、同時にサインインすることができます。切り替えをしたいときに右上のアバターをクリックして別のアカウントを選択します。これは簡単なやり方ですが、もし、Gmailのキーボードショートカットがお好みなら、キーボードを使った便利な方法もあります。
そのURLに行って、0、1、2の部分を変更してお好みでアカウントの切り替えを設定します。たとえば、
アカウント1:https://mail.google.com/mail/u/0/#inbox
アカウント2:https://mail.google.com/mail/u/1/#inbox
アカウント3:https://mail.google.com/mail/u/2/#inbox
すぐにできて簡単ですよね。
個別インジケータを有効にする
Gmailではすべての送信者のメールアドレスを確認することができますが、それにより、見る必要のないメールまで開いてしまうことにもなります。そこで読まなくてはならないメールを見つけるためのすばらしいツール「個別インジケータ」の出番です。設定ボタンから、設定>全般>個別インジケータを表示、の手順で有効にできます。
これを設定することにより、メールの横に矢印が表示されるようになります。二重矢印(>>)は、自分だけに宛てられたメールを示し、矢印(>)は自分のメールアドレスを指定して送信されたメールを示しています。差別化には便利ですよね。
離れた場所からサインアウトし、アカウントの安全性を守る
今日、会社のパソコンからGmailをログアウトしたか、覚えていますか? 友達のノートパソコンを借りたあと、友達があなたのGmailアカウントにアクセスできる状態になっているということはありませんか? アカウントの安全性を向上させるために、ほかの場所でのセッションを、離れた場所からでもログアウトする方法があります。結局、どこでGmailサービスを使っているかが鍵になりますよね。
受信トレイの1番下までスクロールしていくと「前回のアカウント アクティビティ:○分前」と表示されています。その下の「詳細」をクリックしてください。
ポップアップウィンドウが、あなたがGmailにログインしたコンピューター、場所のすべてを表示します。1番上の「他のすべてのWebセッションからログアウト」ボタンをタップするだけで、それらすべてからのサインアウトが可能です。誰かがあなたのメールを使用しようとしても、パスワードの入力が必要になります。
大手サービスからのメールを認証する
PayPalやそのほか、メールを利用した詐欺に関する注意喚起を耳にすることはよくあっても、そうしたサービスは、普段使うことも多いですよね。メールが本物であるか確認するにはどうすれば良いでしょうか? Google Labsに昔からあるもう1つの機能を使って、送信者を認証することで、詐欺ではない正規サービスからのメールであるかを確認できます。
設定ボタンから、設定>Labs>認証済み送信者を示す認証アイコン>有効にする>変更を保存、とクリックすると機能を有効にできます。
これを設定したあとに正規サービスから送信されたメールを受信すると、小さな鍵型のアイコンが表示され、メール送信元が本物であることが表示されます。これであなたのアカウントは保護されていることになります。このマークがついていないメールが送られてきたときには、安全のため、そのメールからファイルをダウンロードしたり重要な情報を含んだ返信メッセージを書いたりしてはいけません。
サイドバーの表示を変更する
Gmailの左側のサイドバーに、「受信トレイ」と「重要メール」を表示させたいけれど「チャット」や「送信済みメール」は邪魔ということはありますよね。これらは実は、非表示にすることができるのです。
「設定>ラベル」に進むと、システムラベルの一覧が表示されます。何が必要で、何が必要ではないか考えて、その項目を「表示」または「非表示」にしましょう。これでサイドバーがすっきりするはずです。
カテゴリー、サークルそして一般的なGmailラベルも同様の操作が可能です。
9 Awesome Gmail Features You Probably Don’t Use|MakeUseOf
Mihir Patkar(訳:コニャック)
charnsitr / Shutterstock.com
元記事を読む
関連記事
| 【ついに】Googleスマートウォッチ |
| 【GoogleさんのiOSキーボード】入力画面で検索までできちゃう高機能キーボード「Gboard」が素晴らしい |
| 【メガネ不要】iPhoneの新機能「Night Shift」は自前でブルーライトを軽減してくれるらしい |
- ブーストマガジンをフォローする
- ブーストマガジンをフォローするFollow @_BoostMagazine_

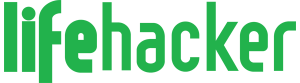




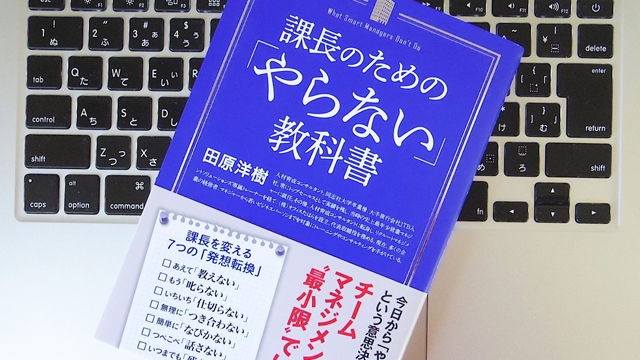
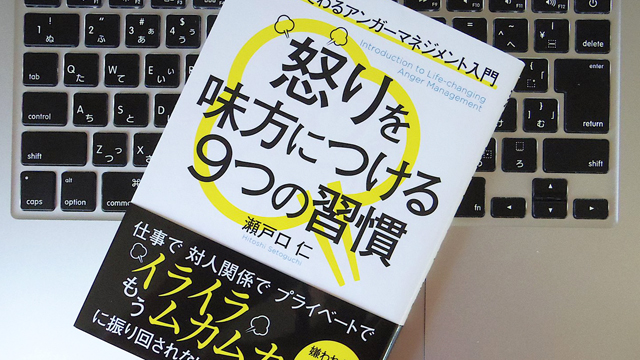


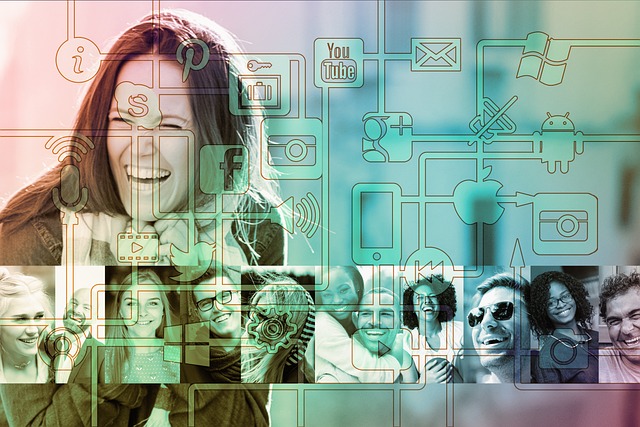

 【PR】PostPetの「モモちゃん」に会える!桜の季節の中目黒で笑顔になれるひ
【PR】PostPetの「モモちゃん」に会える!桜の季節の中目黒で笑顔になれるひ 「24時間可愛いなんて無理」本音から知る女性社員への接し方とは?
「24時間可愛いなんて無理」本音から知る女性社員への接し方とは? 我が子の姿を美しく残す!子供の撮影テクをプロに聞いてきた!
我が子の姿を美しく残す!子供の撮影テクをプロに聞いてきた! 雨・雪の日の愛犬との散歩も楽しいね
雨・雪の日の愛犬との散歩も楽しいね 赤い悪魔を追い詰めた西野JAPAN、足りないものとは
赤い悪魔を追い詰めた西野JAPAN、足りないものとは




 Faceboook
Faceboook Twitter
Twitter